
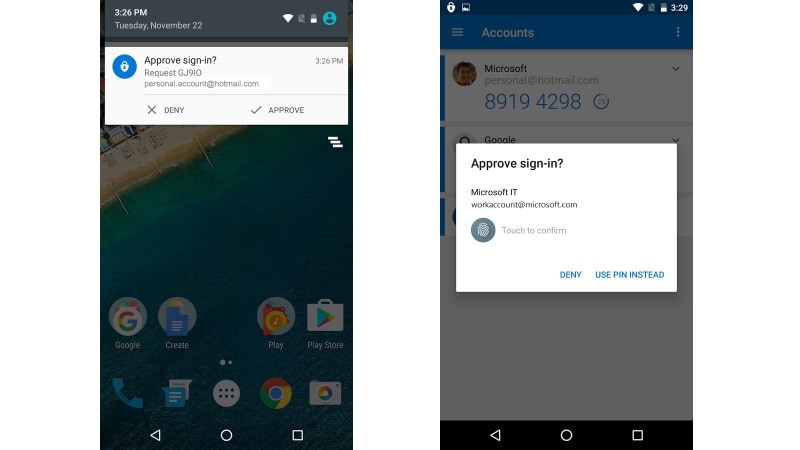
Follow the iOS prompts to grant that permission.

On iOS, Microsoft recommends allowing the app to access location always. You’ll need to share your location once every hour to ensure you are still within a country where you are allowed to access the resource. Why am I seeing this?Ī: You will see a prompt from the Authenticator app asking for access to your location if your IT admin has created a policy requiring you to share your GPS location before you are allowed to access specific resources. Q: I got a prompt asking me to grant permission for the app to access my location. Make sure you stay updated with the latest Android and iOS version for the best authentication experience. Q: Which version of the Authenticator app should I be using?Ī: We're always working on new features, bug fixes, and performance improvements. Select the headings below to see more information Microsoft Authenticator versions The Authenticator app is available for Android and iOS. The Microsoft Authenticator app replaced the Azure Authenticator app, and it's the recommended app when you use two-step verification. If you don't see an answer to your question, go to the Microsoft Authenticator app forum. Please remember to " Accept Answer" if any answer/reply helped, so that others in the community facing similar issues can easily find the solution.This article answers common questions about the Microsoft Authenticator app.

Thank you for your time and patience throughout this issue. If you have any other questions, please let me know. For work or school accounts, you must scan a QR code given to you by your account provider. Because push notifications require using a credential that's tied to your specific device and never sent over the network, you must prove your identity before the credential is created on your device.įor personal Microsoft accounts, you can prove your identity by entering your password along with an alternate email or phone number. If you use push notifications with your personal or work or school accounts, you'll get an on-screen alert that says you must provide additional verification before you can recover your information. Recover accounts requiring more verification: To find the QR code you can reference our Set up the Microsoft Authenticator app or Set up Security info from a sign-in page documentation. You can only disable this by removing your account from the authenticator app via the Account Security or My Apps page, along with from within your App. Based off our Back up and recover account credentials in the Authenticator app documentation, what you're seeing within your app - Scan the QR code provided by your organization., is by design, and is needed in order to recover your account.


 0 kommentar(er)
0 kommentar(er)
